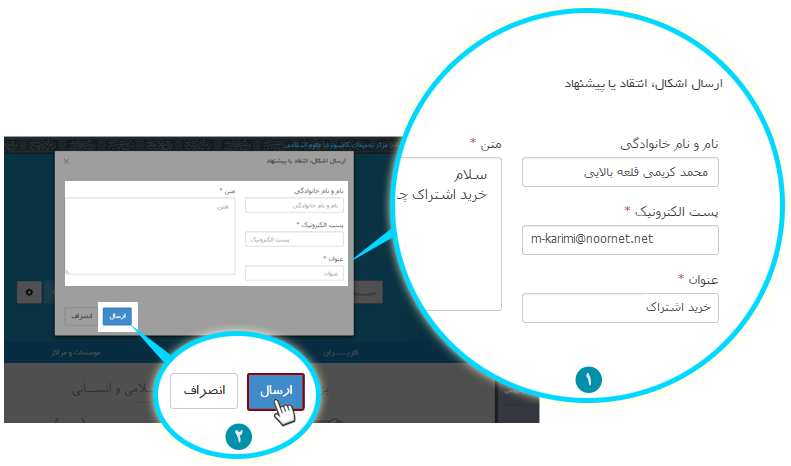Help
 Membership
Membership
 Purchase credit
Purchase credit
 Display Journals
Display Journals
-
 Display profile
Display profile
How to create an account?
To create an account, follow these steps:
Click Membership on Home page.
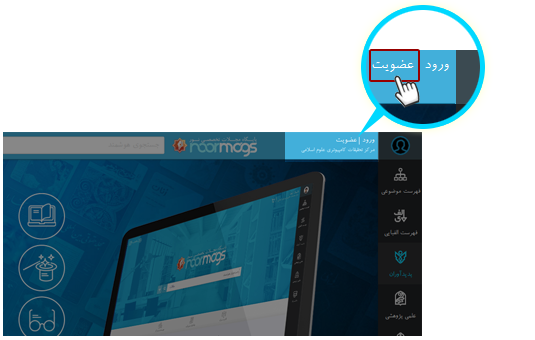
On the next page, complete the Membership Form as follows:
A) Basic information (required)
In this section, enter the required information:
Attention!
Enter your email address completely and avoid entering additional letters or www at the beginning.
Example: support@noornet.net
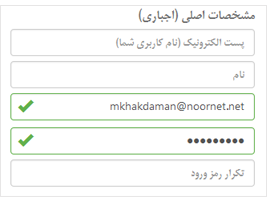
B) User information (required)
In this section, enter your desired password.
Attention!
The password must contain 6 characters at least.
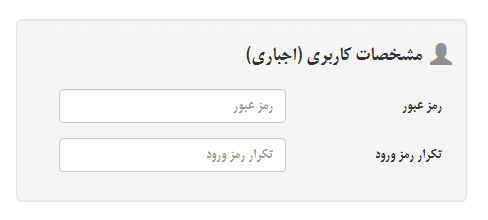
C) Additional information (optional)
Enter the required information in this part and then click " Confirm " button.
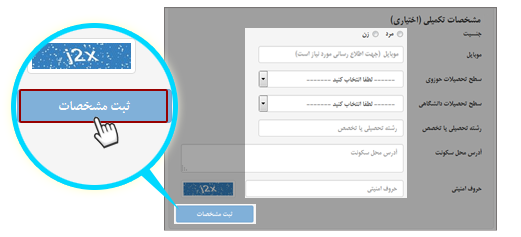
Note!
1) After you confirm the membership form, an email will be sent to you containing a confirmation link. Once you click the confirmation link, your membership will be activated.
2) Owning a single account (a user name & a password), you can make use of facilities of all websites of Computer Research Center of Islamic Sciences (CRCIS) including
Noor Digital Library
, Jami` al-AhadithWebsite and Noor Similarity Detection System.

Organizations and institutes can apply for membership as group users.
In this case, the organization creates an account that enables all its users to download articles without buying credit per user.
To download books, browse pages etc., users consume their organization’s credit.
For further information or to join as a group user, please contact us at +98 21 88140694.
If your IP address has been registered by your organization, you can see the name of your organization at the top of the page.
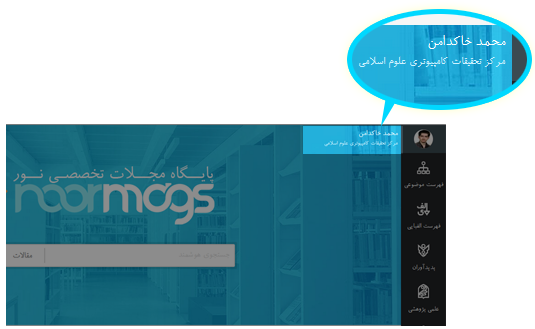

If you have already joined the Site, to log in, take the following steps from the home page:
Click " Sign in ".
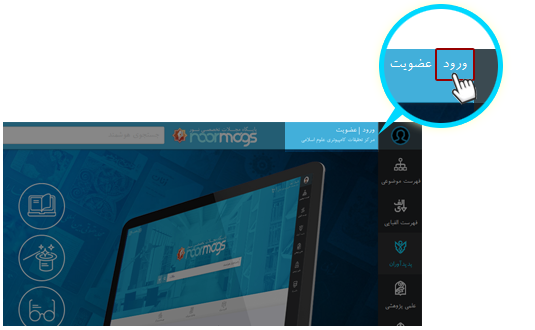
Enter your username and password here.
Note!
By activating "Remember me", username and password are stored and there will be no need to enter them in next logins.
At the end, click " Sign in ".
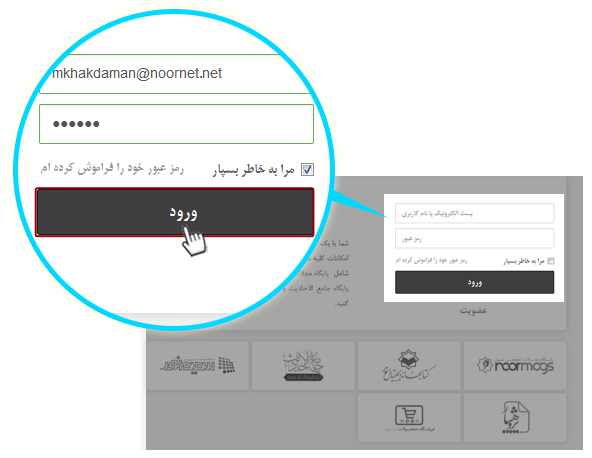

When you forget your password, take the following steps:
Click " Sign in " on the Home page.
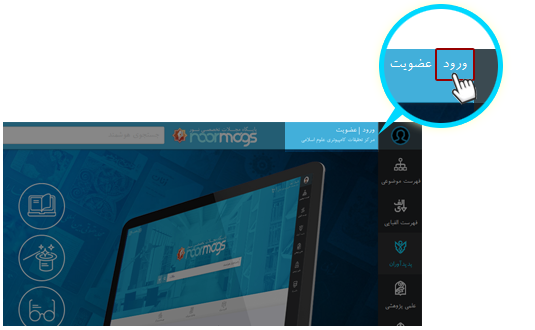
Click I have forgotten my password .
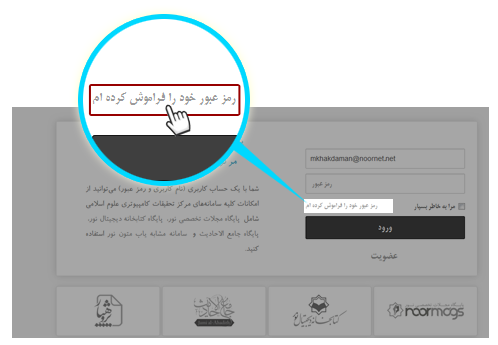
Enter you email address in the proper box and click Verify email address .
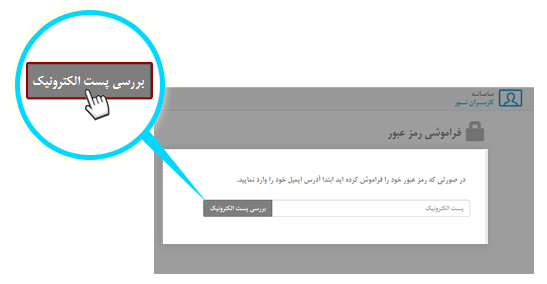
If your email address is confirmed, you will be informed by a message.
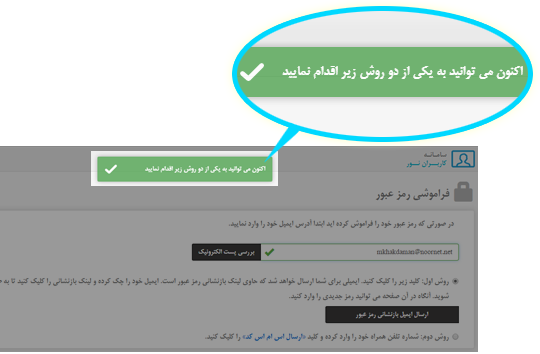
You may reset your password through either of the two following ways:
First: Receive the password reset link via email.
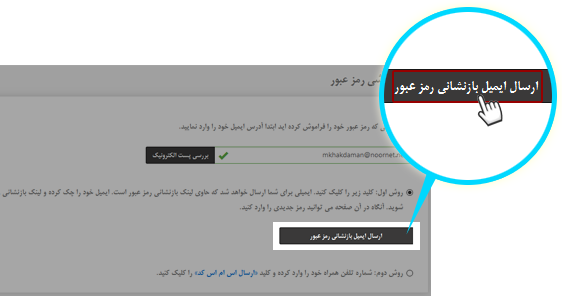
Second: Receive password reset code via SMS.
Insert your mobile number and captcha code you see in the picture into the box below.
Click "Send me the reset code SMS".
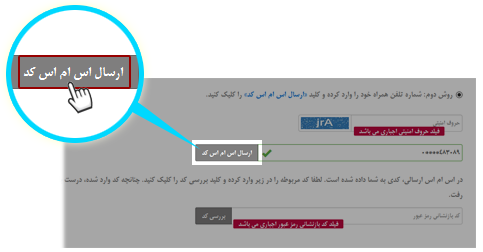
Enter the code you received via SMS in the proper box and click " Verify reset code ".
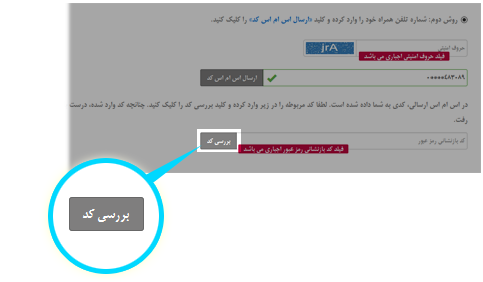

The users must have credit in their accounts in order to be able to interact with the system, get access to articles and download them.
1) Purchase credit
Click your username at the top of the page.
After opening drop-down menu, select "
Purchase credit
" option.
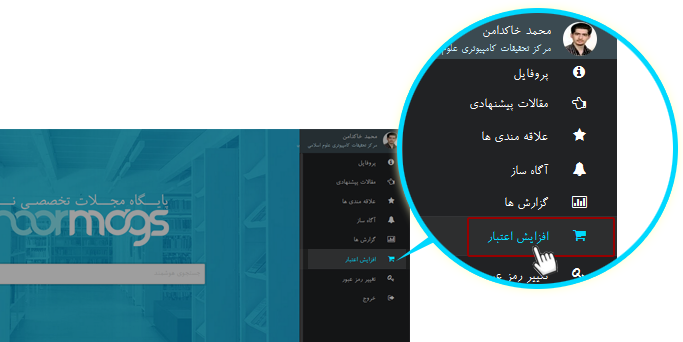
Select your desired credit pack and click " Purchase ".
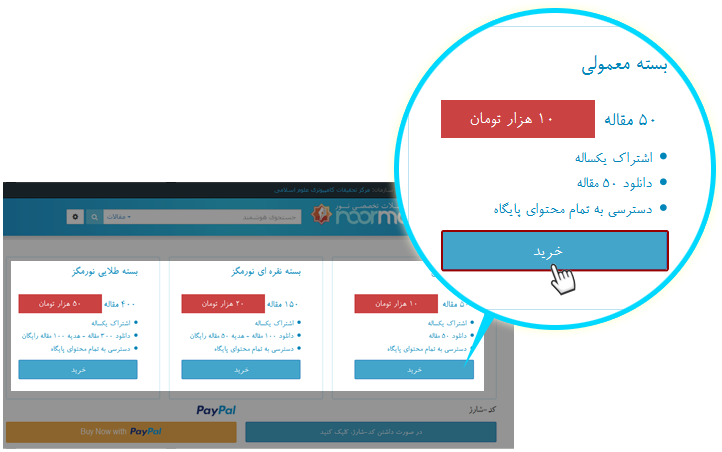
Iranians living abroad can also use "PayPal Service" to purchase credit.
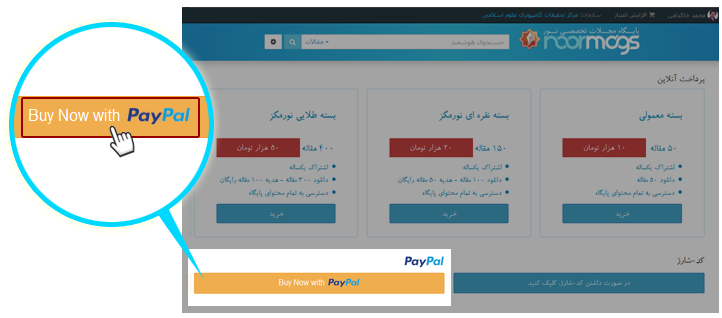
2) Credit Code
If you have bought a Credit Code, click " Credit Code ", enter the code and then confirm.
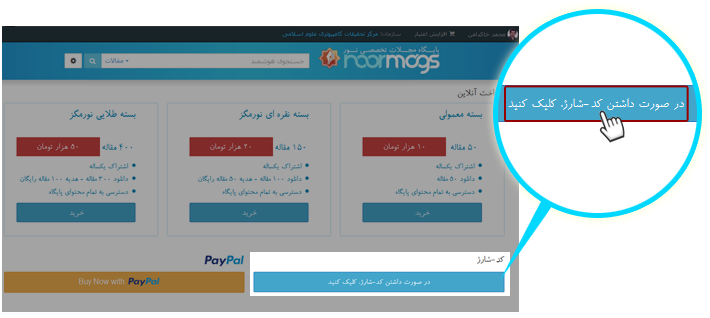
3) View pro forma invoice and select a bank port.
You can view shopping information in this page.
Click your desired bank port and then click "
Online payment
" to be redirected to the selected bank page.
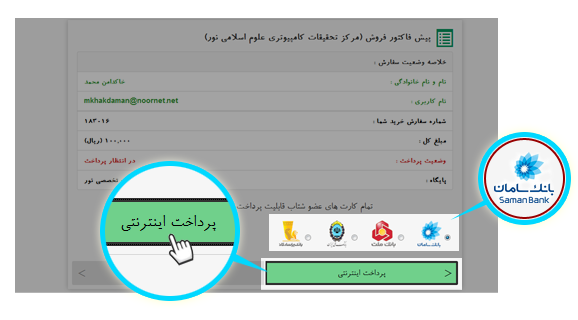
4) Complete bank account information
After being redirected to a bank port, input your bank account information as follows:
 Enter your 16-digit card number as seen in the image.
Enter your 16-digit card number as seen in the image.
 Enter your internet password.
Enter your internet password.
You can get your internet password from an ATM.
 Enter the cvv2 code of your card.
Enter the cvv2 code of your card.
 Enter your card expiration date.
Enter your card expiration date.
 Enter the captcha code.
Enter the captcha code.
If the captcha code is illegible, click " Create new code ".
 Click "
Pay
" button.
Click "
Pay
" button.
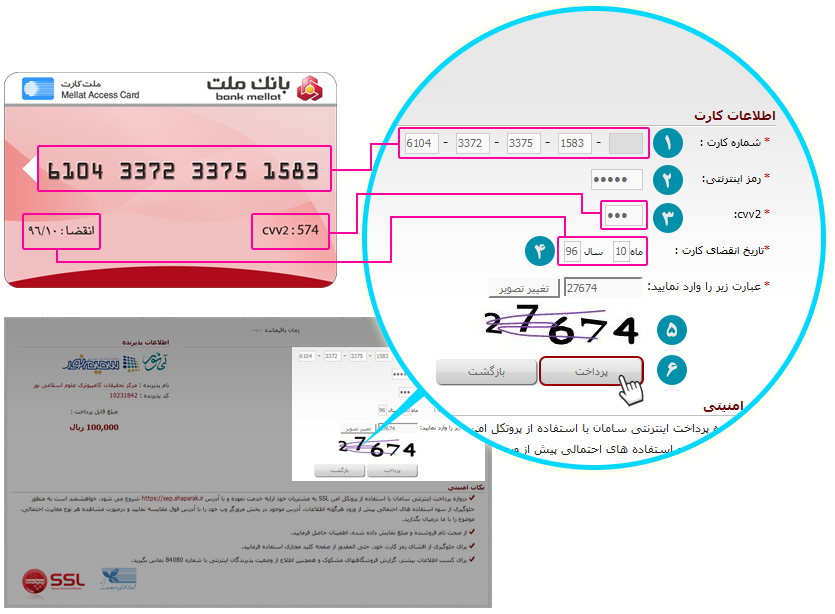
5) Successful Payment
In the payment is successful, you will see the result of your electronic payment.
Click " Return to the main site " to enter the Home page of the Site.
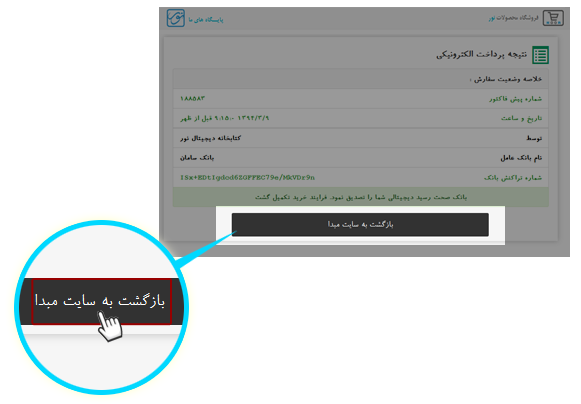

Topical list is the list of journals categorized by subjects.
In this part, journals have been categorized in different subjects.
To get access to the topical list, follow the instructions:
On the Home page, click on the “ By Category ” tab.
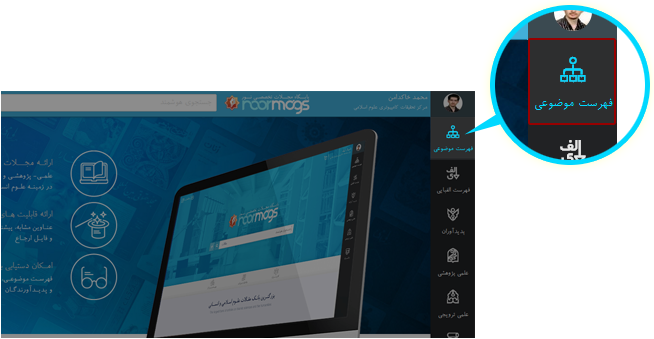
You can see here the subjects in which the journals have been categorized. Select your desired subject from the list.
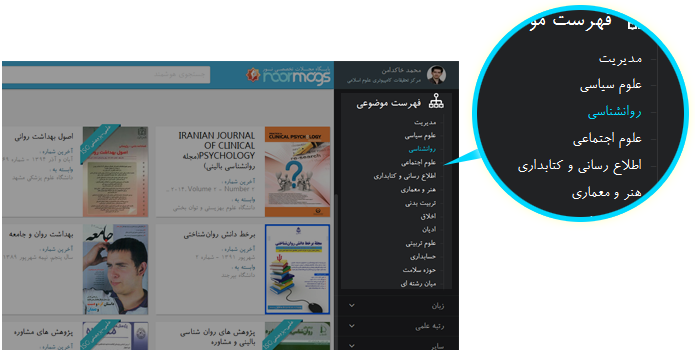
A list of topically sorted journals can be viewed.
 Number of journals related to the selected subject
Number of journals related to the selected subject
 View a journal by clicking on its cover.
View a journal by clicking on its cover.
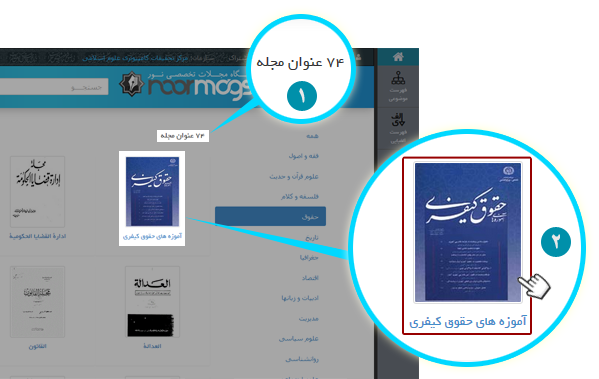
Optimizing results
This feature located on the right side of the page filters journals based on language, scientific ranking and old issues (issues published before the Islamic Revolution of Iran).
 Filtration based on language
Filtration based on language
 Filtration based on scientific rank (journals being ranked by Ministry of Science, Research and Technology).
Filtration based on scientific rank (journals being ranked by Ministry of Science, Research and Technology).
 Filtration based on other standards
Filtration based on other standards
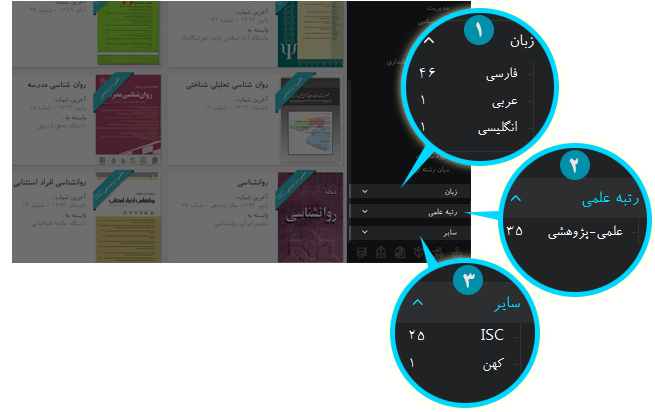
If you have applied filtration, you can click
 to cancel filtration.
to cancel filtration.
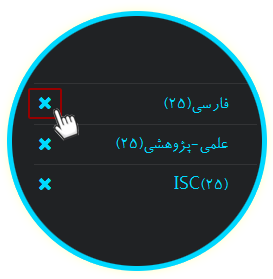

Alphabetical list is the list of journals sorted alphabetically.
If you select a letter, all journals whose titles begin with that letter will be listed.
To access the alphabetical list, do the following:
On the home page, click "By title".
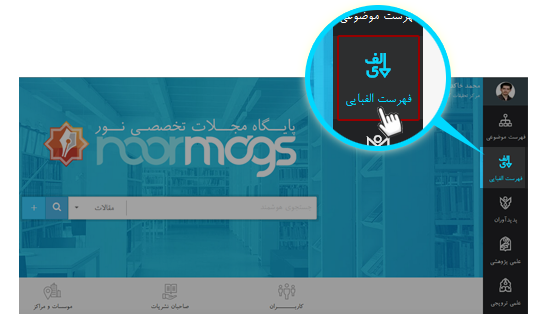
The alphabet is available here (Alif is the default). Click any letter to see the related titles.
 Persian alphabet
Persian alphabet
 Latin alphabet
Latin alphabet
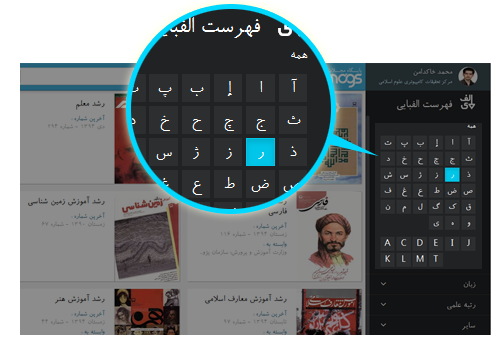
Here is the list of journals classified by alphabet.
 Total number of journals whose titles begin with the selected letter.
Total number of journals whose titles begin with the selected letter.
 View a journal by clicking on its cover.
View a journal by clicking on its cover.
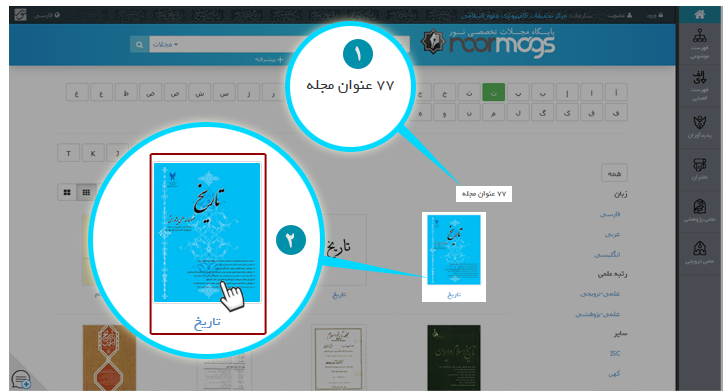
Optimizing results:
This feature that is located on the right side of the page filters journals based on language, scientific ranking and old issues (issues published before the Islamic Revolution of Iran).
 Filtration based on language
Filtration based on language
 Filtration based on scientific rank (journals being ranked by Ministry of Science, Research and Technology).
Filtration based on scientific rank (journals being ranked by Ministry of Science, Research and Technology).
 Filtration based on other standards
Filtration based on other standards
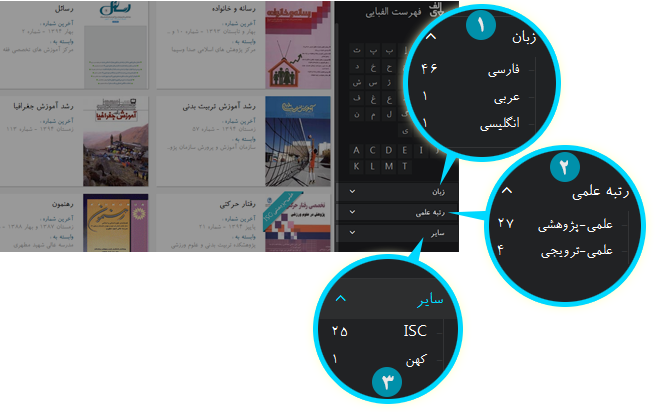
If you have applied filtration, you can click All to cancel filtration.
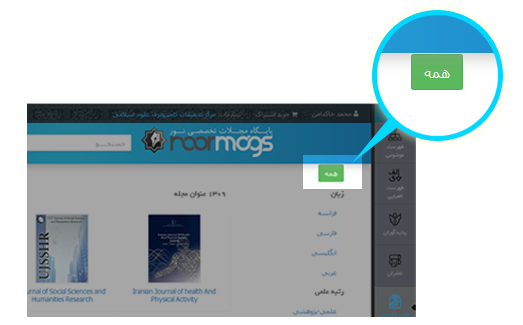

To view articles, do the following:
On the Home Page, click By category يا Alphabetical list (By category or By title).
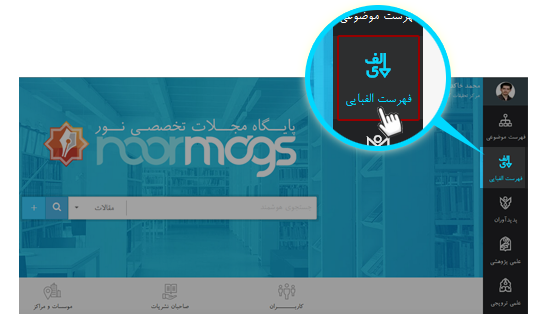
Publication info:
After selecting your desired journal, you can view its publication info.
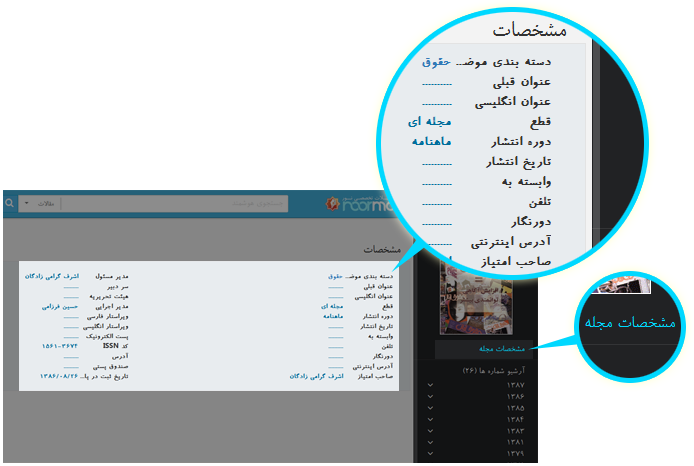
Issue archive:
Click on " Issue archive ", and then select your required issue.
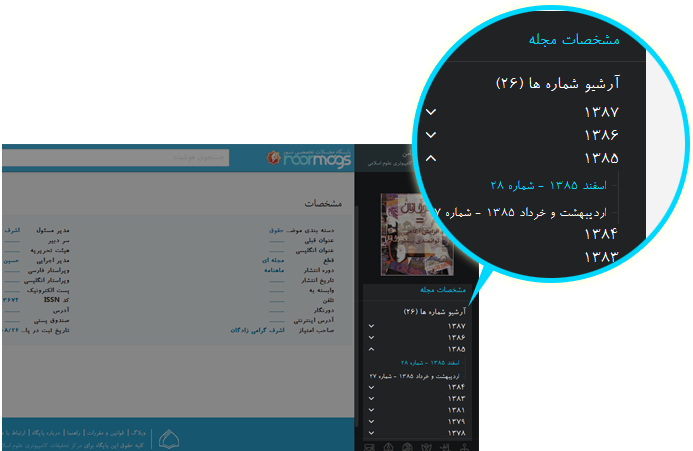
Abstract:
The abstract of articles can be seen if any.
Note!If the article doesn’t have an abstract, the "Abstract" option is disabled.
Click " Abstract " to see the article’s abstract.
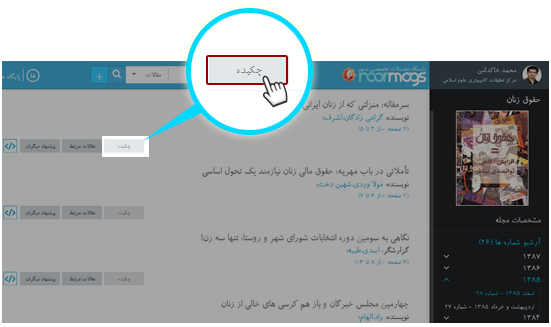
Related articles:
This is a smart tool to discover the articles having titles most similar to that of the current article, taking advantage of text-mining and artificial intelligence methods. Finding related articles is a research concern that must be answered in the shortest time available for organizing comprehensive and non-repetitive research works. The main way to know the relationship of articles with each other is to check the common words in titles. This tool uses the title of articles to identify their relationship with one another.
Click " Related articles " to see the articles with (somehow) similar titles.
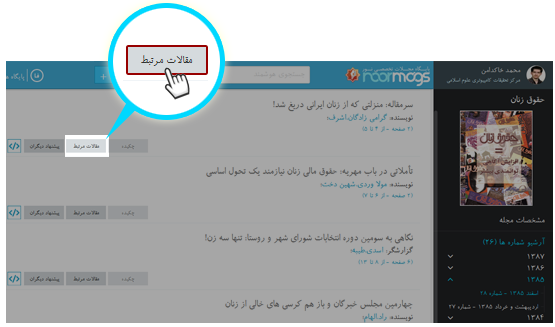
Other readers’ recommendation
From the advent of this Website, many users have viewed and received these articles. Those who follow a particular topic in the website adopt various ways to search for it. The website can track the articles that a user views in one research task. If the number of times two articles viewed at the same time is large enough, it can be concluded that they are related to each other.
To access this feature, click " Other readers recommend seeing ".
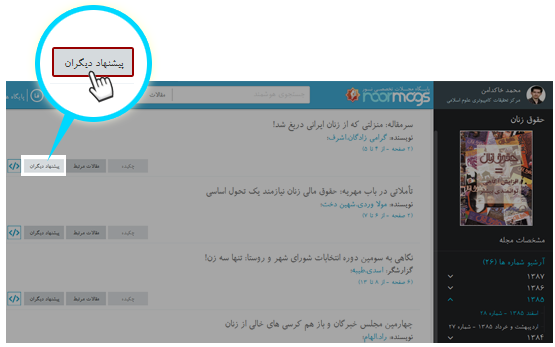
View articles
To view an article, click on its title.
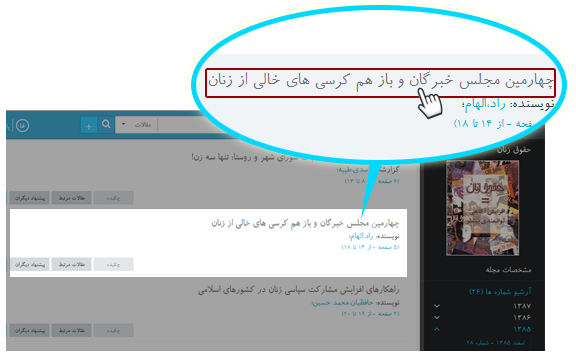
Some features of this section are as follows:
 Full-screen mode
Full-screen mode
 Go to previous or next articles
Go to previous or next articles
 Current page number indicator
Current page number indicator
 Go to the beginning of the current page
Go to the beginning of the current page
 Number of current article’s pages
Number of current article’s pages
 Go to previous or next article
Go to previous or next article
 Add the current article to favorites
Add the current article to favorites
 Text of the current article
Text of the current article
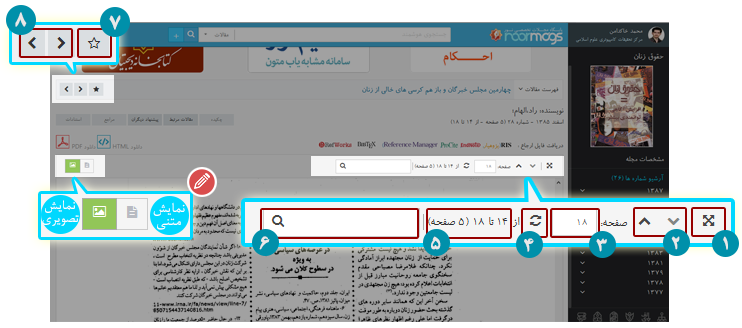

You may download your required articles in two file formats:
 Download Html
Download Html
 Download PDF
Download PDF
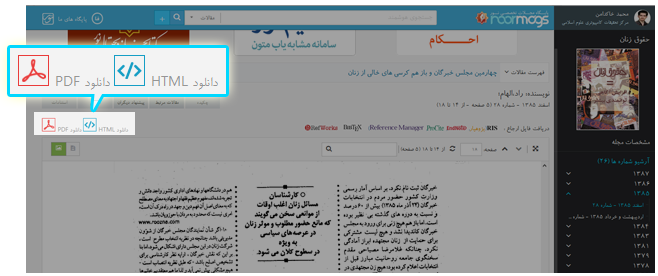
Related topics:
View articles
Users can download the citation file in three different formats:
1- RIS:Many standards have been developed for creating the metadata defining electronic sources in information banks. "RIS" is one of most common standards.
Note!
Users can open this file by windows Notepad editor.
2- Bib:A Bib file is in fact a database of your references in which each reference is stored as a record in a special format. It is a text file and can be edited by common editors like Notepad.
Note!
For information on types of bst files and on how to work with Bib Tex, see www.bibtex.org.
3- Refworks:Reference management is available online. By clicking on it, information of the current article is transferred to Refworks site so that it can be used for writing essays or dissertations.
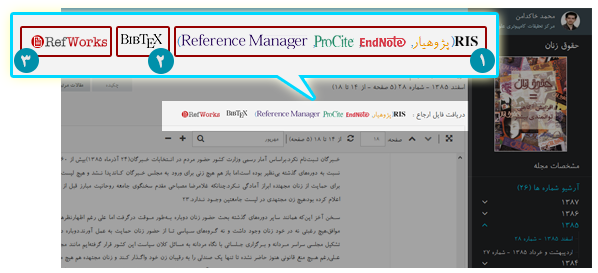
Related topics:
View article
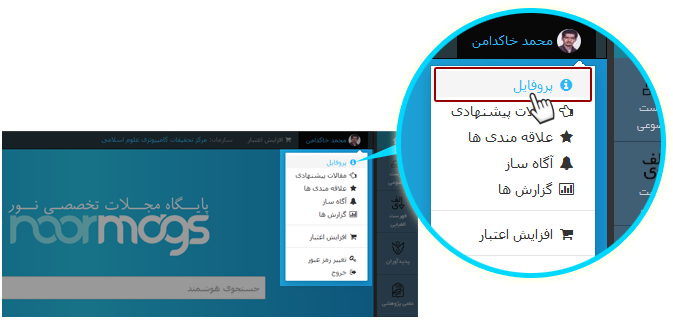
Your Profile (personal information) is shown in this part.
To edit your profile, click "
Edit Profile
".
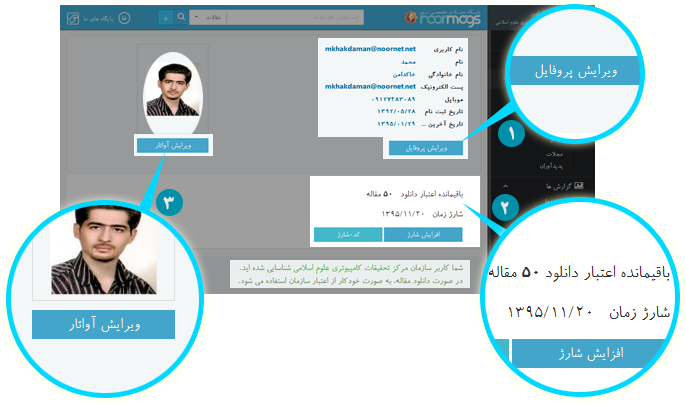
In the profile page, you can:
 View and edit personal information
View and edit personal information
 Change your picture or avatar
Change your picture or avatar
 Change your password
Change your password
 Exit your account
Exit your account
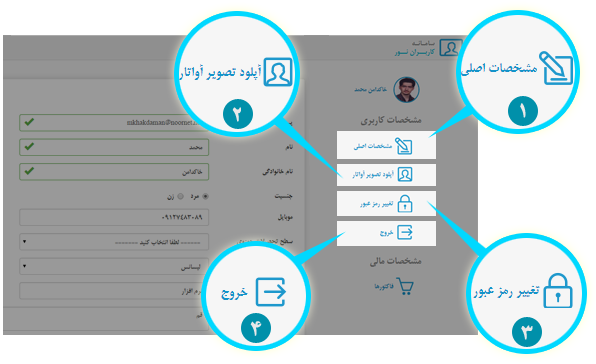
Financial information:
To view financial situation and credit purchase invoices, see this section.
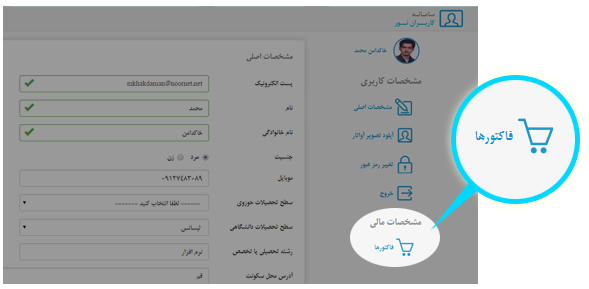

To enable the notifier for a specific journal, after opening the journal, click on Notifier (the bell icon) at the top of the page.
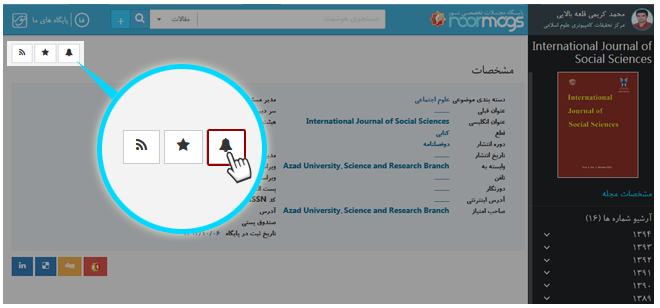
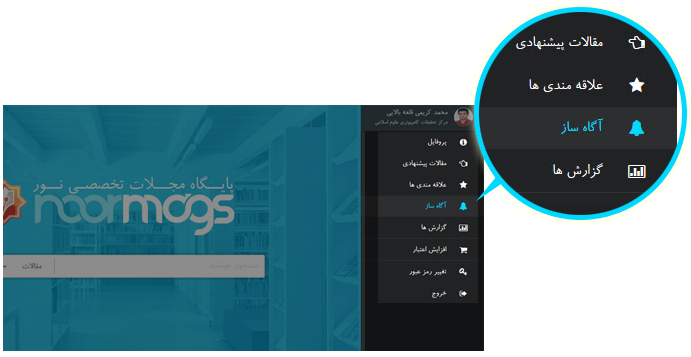
In the opened page, to view journals or creators (authors, translators, etc.) added to the list of Notifier, click either Journals or Creators.
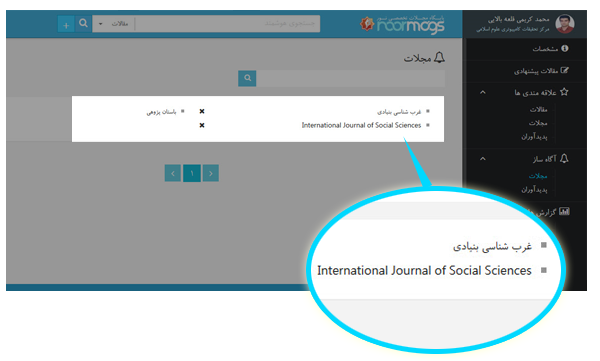

To use this feature, follow these steps:
Once you open a journal, click “ Favorite " on the top of the page.
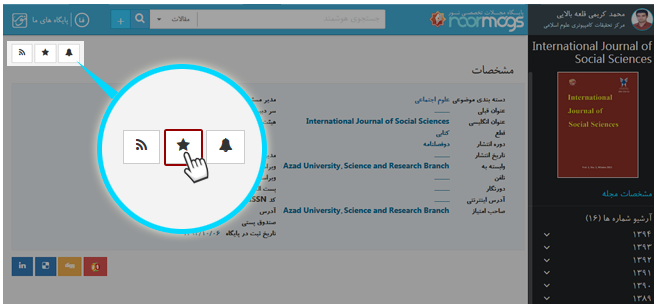
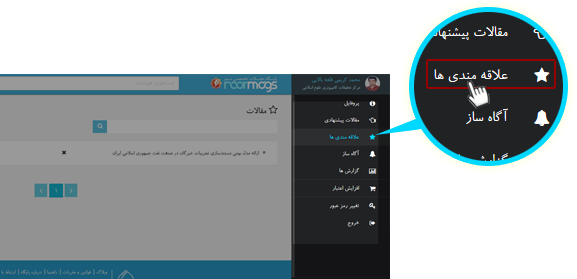
In the page opened, click on " Journals " to view the journals you have added to favorites list.
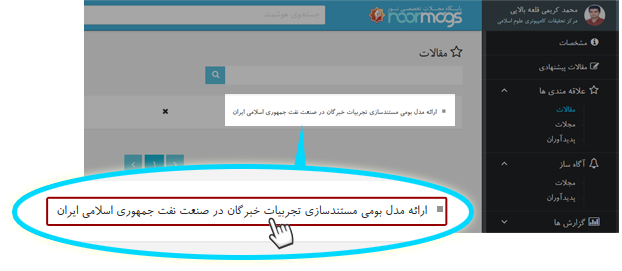

To access the list of creators, follow the instruction:
On the Home page, click " Creators ".
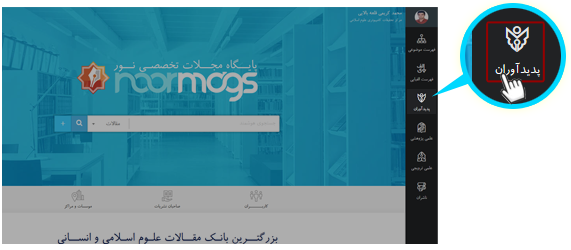
You can view the alphabet letters (default letter A).
Click on any letter to view all the creators whose names begin with that letter.
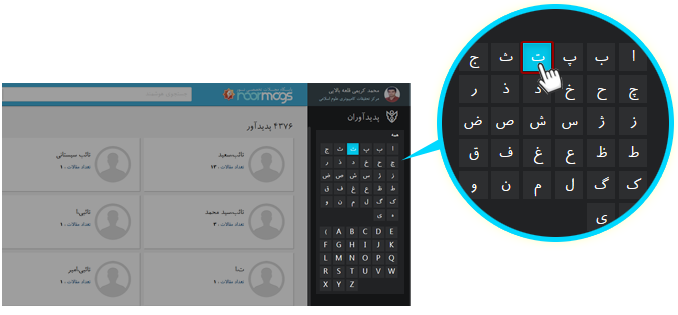
Creators list can be displayed as follows:
 Total number of creators whose names begin with the selected letter.
Total number of creators whose names begin with the selected letter.
 Articles related to your required creator (accessible by clicking his name).
Articles related to your required creator (accessible by clicking his name).
 Number of articles related to the selected creator.
Number of articles related to the selected creator.
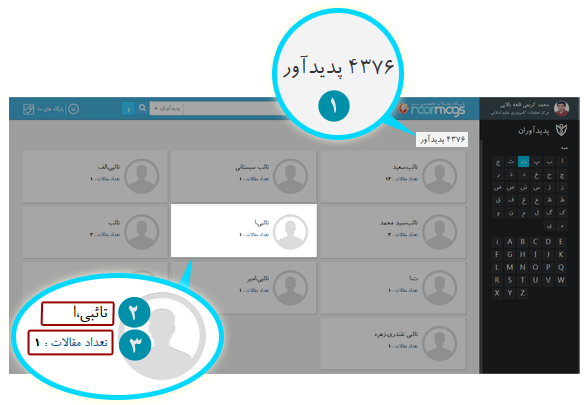

Note!
This feature is available in all pages of the Website.
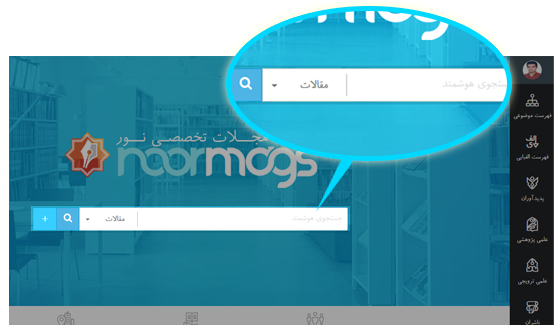
Related topics:
Search in articlesSearch in journals
Search in creators
Advanced search

Search in articles
Use this option to search for your desired article.
To search in the titles of articles, follow these steps:
 Type your desired title onto the search input box.
Type your desired title onto the search input box.
 Click on the drop-down menu and select “
Articles
.
Click on the drop-down menu and select “
Articles
.
"Articles" option is selected by default.
 Click "
Search
" button.
Click "
Search
" button.
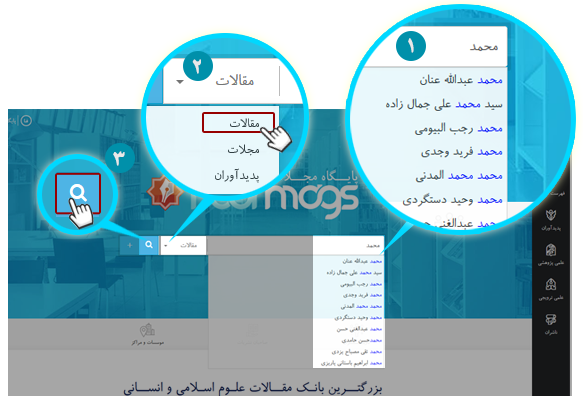
Search results can be viewed in the next step.
 All items found.
All items found.
 It is possible to filter the results by subject, rank (or rating), language, journal title, keyword and publication date.
It is possible to filter the results by subject, rank (or rating), language, journal title, keyword and publication date.
Click any item to apply filtration.
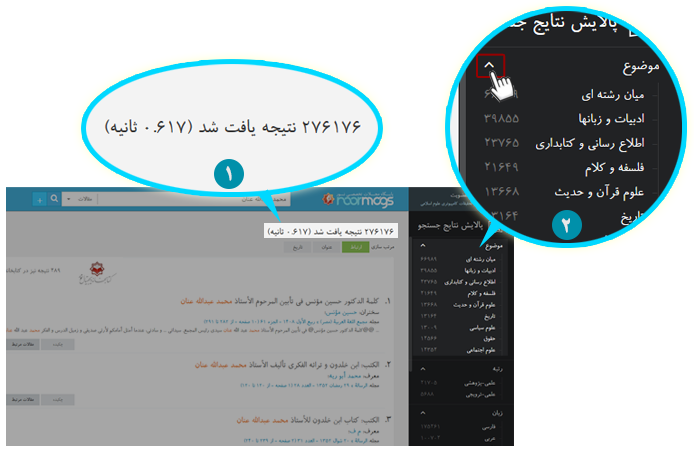
If filtration is applied, the total number of results related to any filtration item will be displayed on its opposite side.
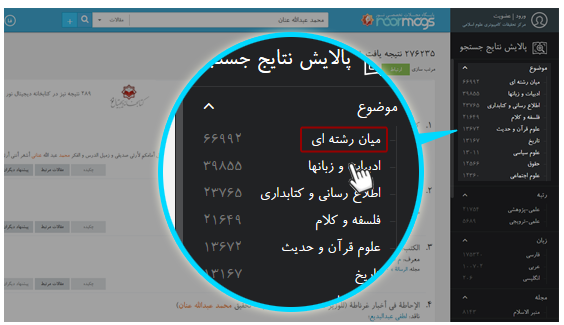
To cancel filtration, click " Close ".
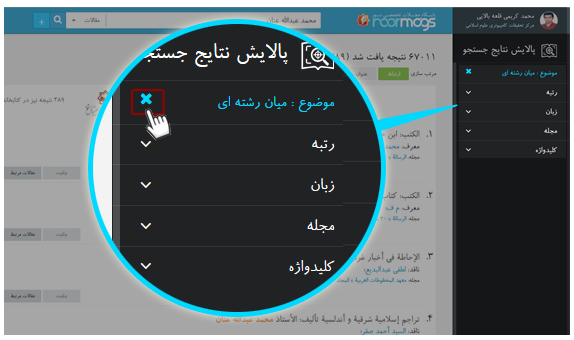
Sort search results
Search results can be sorted by the following items:
A. Relevance
The articles that are most relevant to the searched phrase are sorted in a descending order.
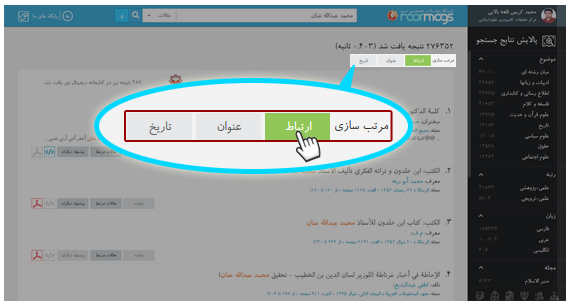
B. Title
Search results are shown in a descending alphabetical order.
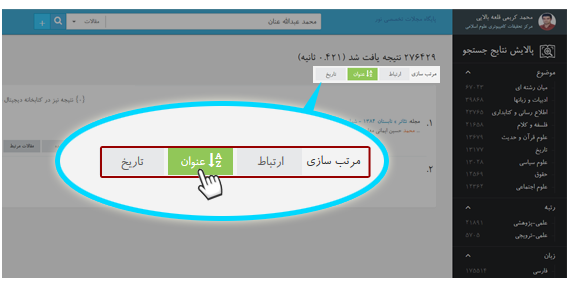
Note!
If you click again on "Title", search results will be displayed in an ascending alphabetical order (Z-A)
C. Date
Search results are displayed in a descending order based on the date when the articles are uploaded to the website.
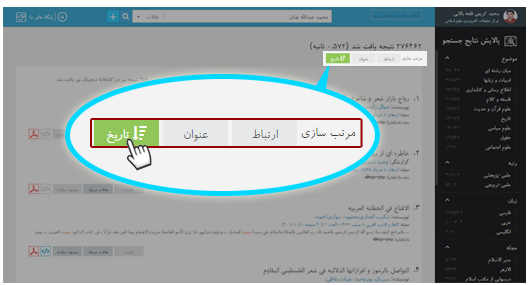
To move to the next pages of search results, click on your desired page number at the bottom of the page.
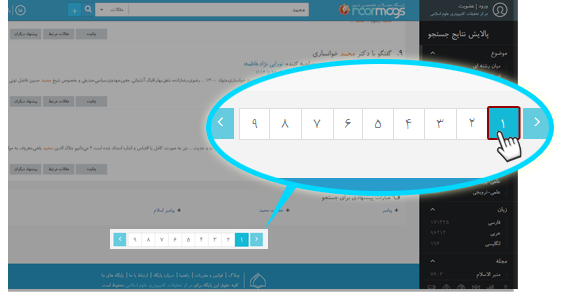
If you click again on "Date", the results will be displayed in an ascending order.
To view an article, click on its title.
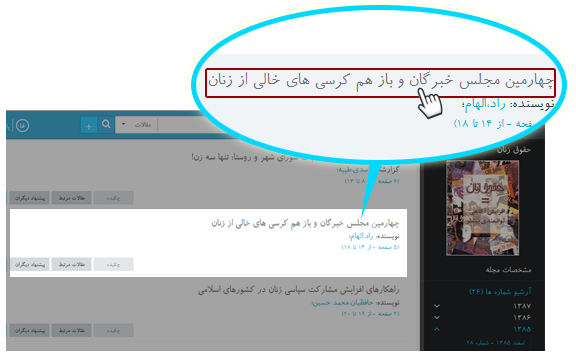

To search in journal titles, follow the instructions:
 Type your required journal title into the search box.
Type your required journal title into the search box.
 Click on the drop-down menu and then select
Journals
.
Click on the drop-down menu and then select
Journals
.
 Click "
Search
".
Click "
Search
".
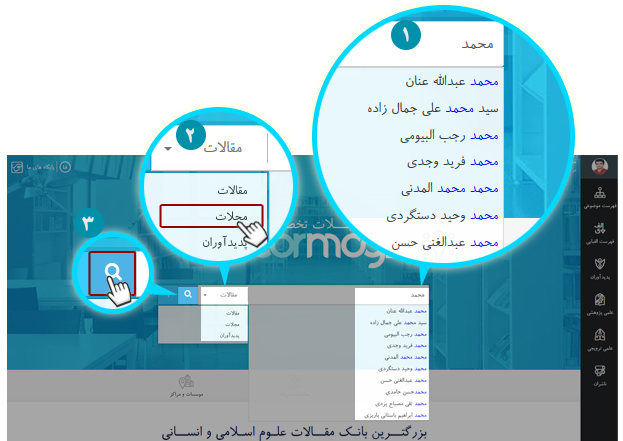
Search results can be seen in the next step.
 All items found.
All items found.
 Possibility of filtering the results by language, scientific rank, etc.
Possibility of filtering the results by language, scientific rank, etc.
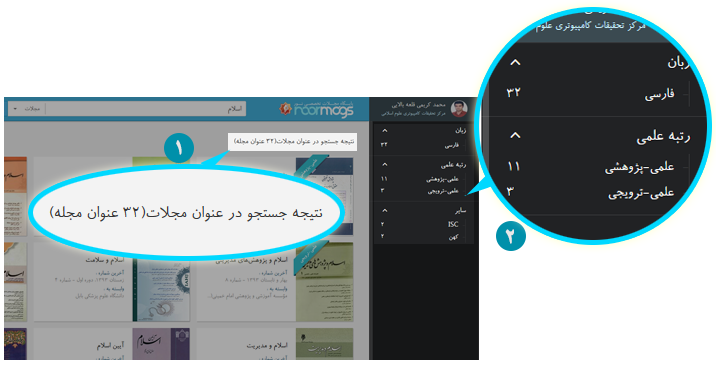
If you have filtered the journals, you can click  to cancel filtration.
to cancel filtration.
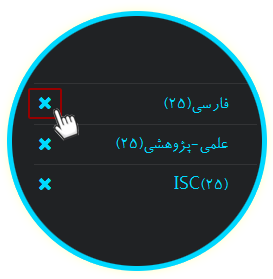
To view any article, click on its cover.
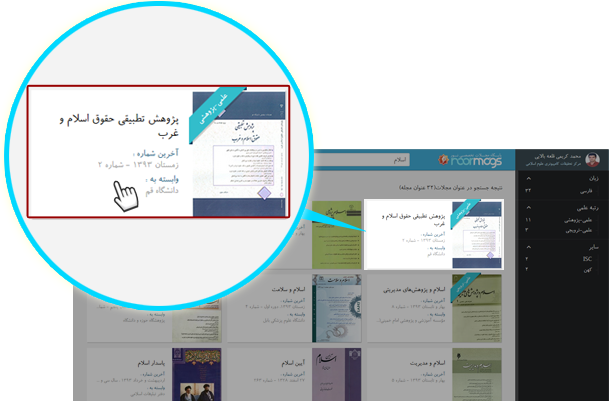

To search for creators, follow these steps:
 Type your required creator's name into the search input box.
Type your required creator's name into the search input box.
 Click on drop-down menu and then select "
Creators
".
Click on drop-down menu and then select "
Creators
".
 Click "
Search
".
Click "
Search
".
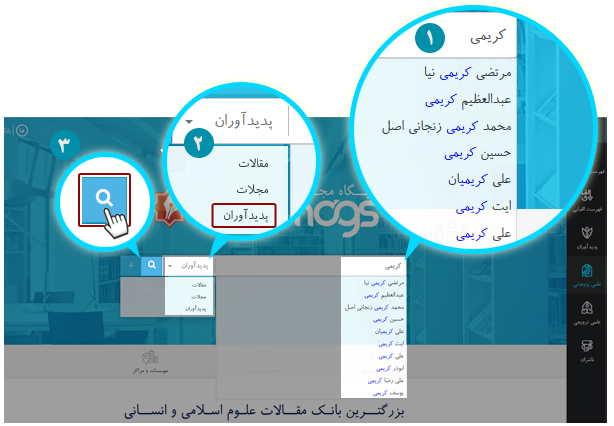
The search results can be viewed in the next step.
 Total number of creators found.
Total number of creators found.
 Click your required creator’s name to view articles related to him/her.
Click your required creator’s name to view articles related to him/her.
 Number of articles related to creators.
Number of articles related to creators.
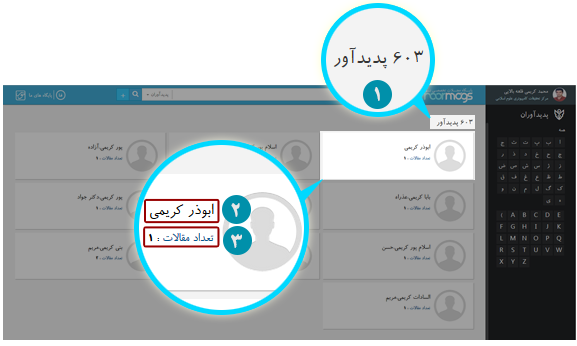

In addition to standard search, advanced search is also possible in this website.
Making use of this feature, you can get faster and more accurate access to your required results.To do advanced search, follow these steps:
Click " Advanced search ".
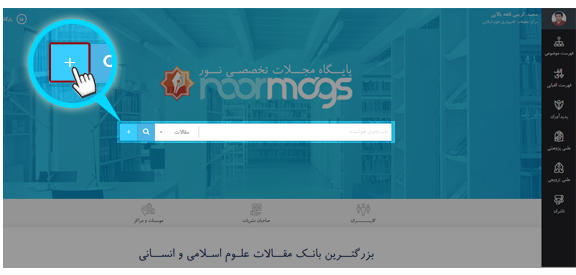
In this section, you can use advances settings and options to optimize your search:
A. Operators
 All these words:
All these words:
 Exact word or phrase:
Exact word or phrase:
Note!
You may use this feature in standard search by putting the search phrase between quotation marks (" ").
 Any of these words:
Any of these words:
 Without these words:
Without these words:
Note!
You may use this feature in standard search by putting a ‘-‘ mark (minus) before the words you want to exclude.
Example
If you search for the phrase “philosophy -scholasticism”, you will be provided with results that contain “philosophy” but exclude “scholasticism”.
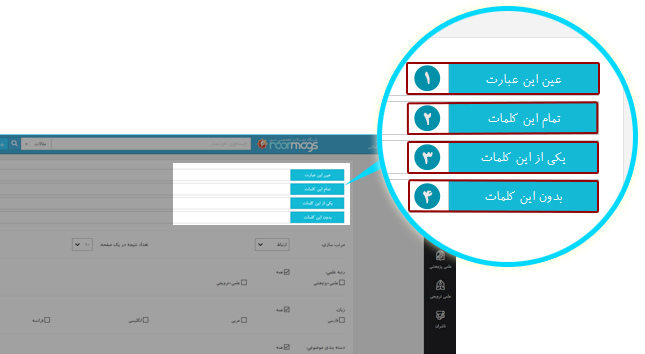
B. Search range
Here are some options to customize the search range in order to get more accurate results:
 Search results are sorted by the following variables:
Search results are sorted by the following variables:
- Relevance The results will be sorted by their degree of relevance to the search phrase.
- Newest Search results will be sorted so that the newest one is on top.
- Oldest Search results will be sorted so that the oldest one is on top.
 Select the number of results per page from the drop-down menu.
Select the number of results per page from the drop-down menu.
 If necessary, select scientific rank of the journals.
If necessary, select scientific rank of the journals.
- all Use this option to include all the journals in the search range.
- Scientific-research Use this option to limit the search range to scientific-research journals.
- Scientific-propagative Use this option to limit the search range to scientific-propagative journals
Note!
If you want both scientific-research and propagative journals to be included in the search range, check both options.
 If you want to search for journals or articles in a specific language, check your desired language.
If you want to search for journals or articles in a specific language, check your desired language.
The option " all " is checked by default.
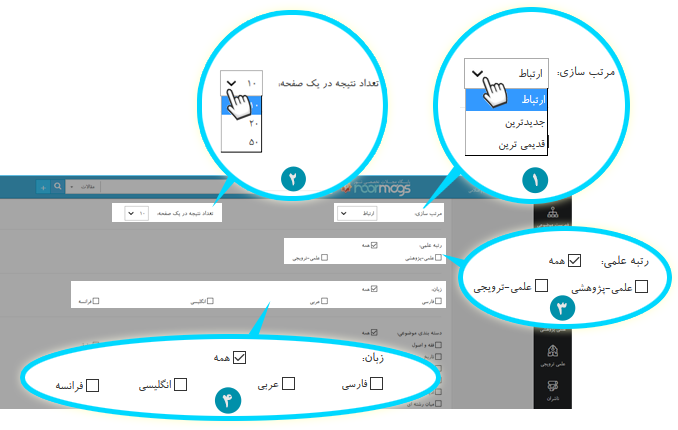
 If you want to limit the search range to articles with specific subjects, check your desired subjects.
If you want to limit the search range to articles with specific subjects, check your desired subjects.
 Select the part of article you want to apply the search operation to. For example if you want to search only in abstracts of articles, not in their bodies or keywords etc., check the “Abstract” option.
Select the part of article you want to apply the search operation to. For example if you want to search only in abstracts of articles, not in their bodies or keywords etc., check the “Abstract” option.
 If you want to limit the search operation to the journals published in a specific time span, enter the beginning and ending years.
If you want to limit the search operation to the journals published in a specific time span, enter the beginning and ending years.
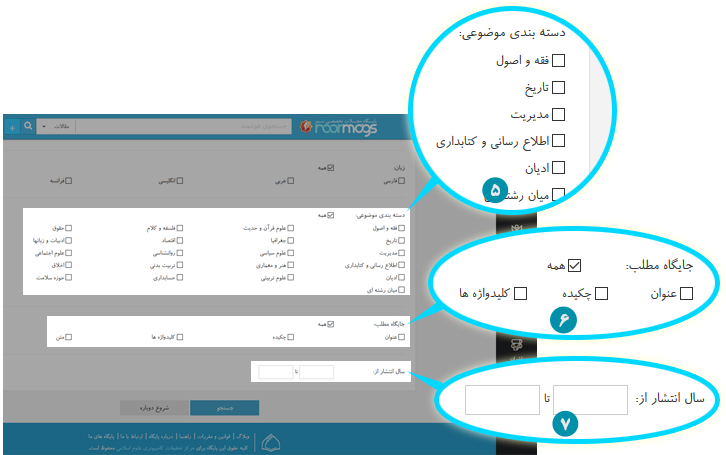
Finally, click " Search " button.
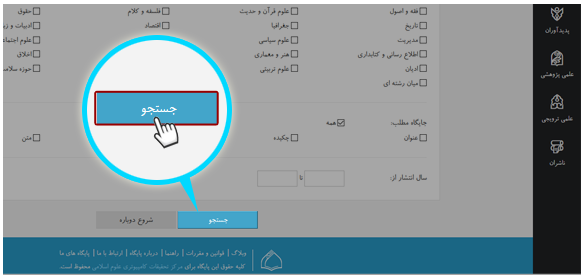

Send feedback:
In all pages of the Website, you can send problems or suggestions related to the current page to the administrators of the Website by clicking on “ Send feedback ” button on the left bottom corner.
To send feedback, take the following steps:
Click " Send feedback " at the left bottom corner of the page.
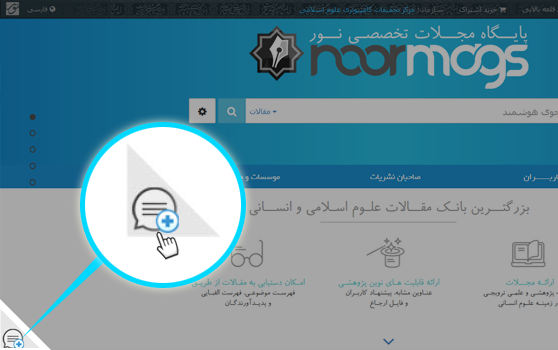
 Fill in the form and type your comment.
Fill in the form and type your comment.
 Click "
Submit
".
Click "
Submit
".